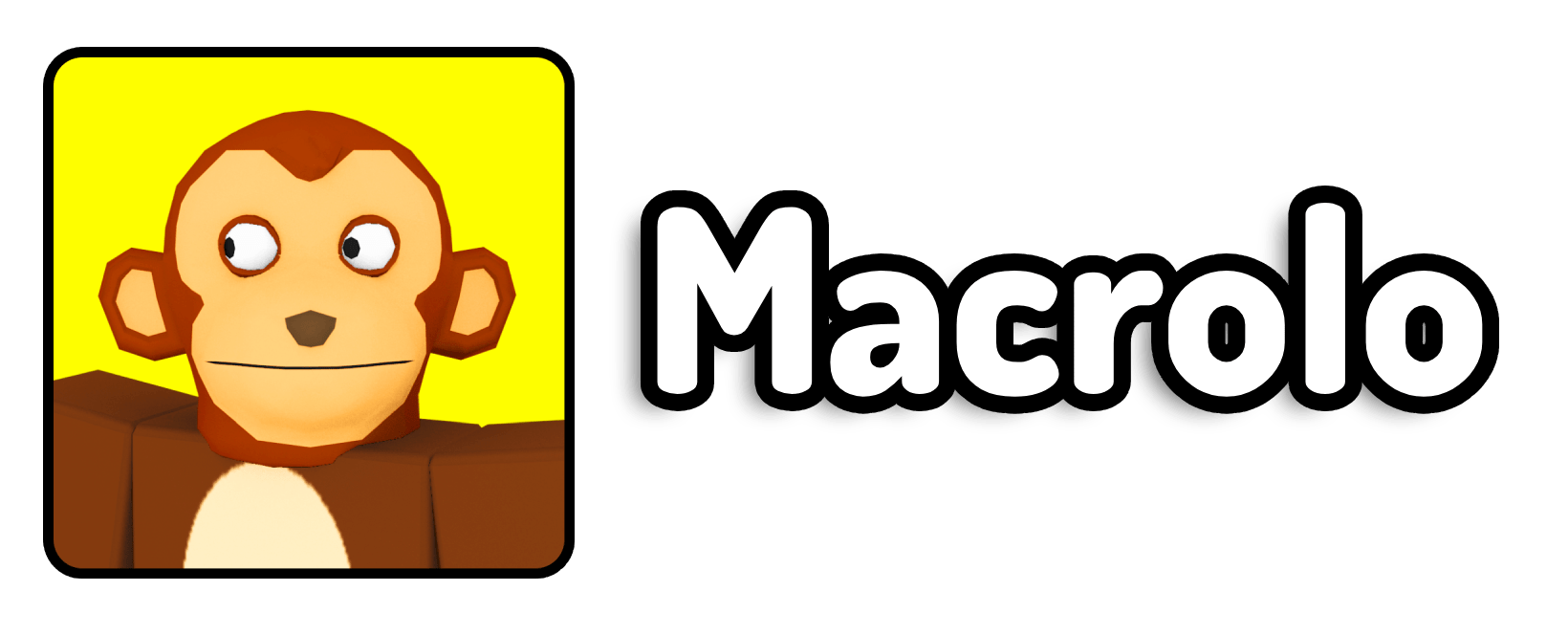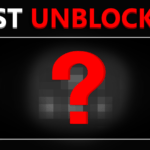Chromebooks are known for their simplicity, speed, and security, which makes them an excellent choice for school environments. However, their limitations can be frustrating, especially if you’re trying to install an EXE file, an application format made specifically for Windows.
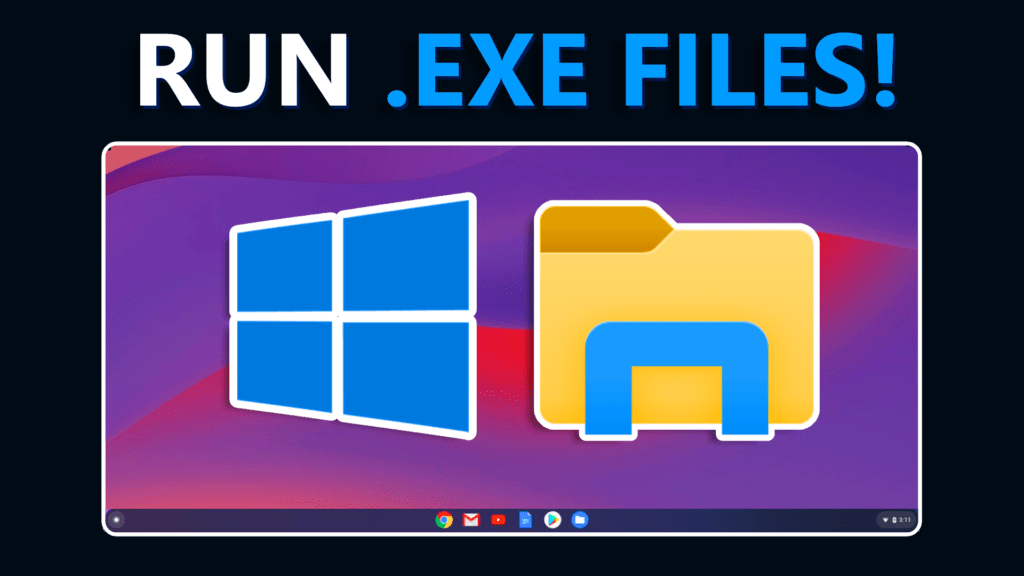
How do you install an EXE file on a School Chromebook?
Installing an EXE file on a school Chromebook requires using a workaround because Chromebooks natively do not support Windows applications. AppOnFly Windows 10 machines are the best current free method to use EXE files on Chromebooks.
Step-by-Step Guide to Installing EXE Files on a School Chromebook
Here’s a detailed guide on how to use a virtual machine to install EXE files on your Chromebook:
- Access the Website: Begin by visiting the AppOnFly website. This website is crucial as it offers access to a free Windows 10 virtual machine.
- Initiate the Free Trial: Once on the website, locate and click on the highlighted link that directs you to the free trial page. Here, click on the gradient button that says “Start Free Trial.”
- Launch the Virtual Machine: After clicking the button, wait for the blue button to activate. Once it starts, you will be directed to a Windows 10 virtual machine interface.
- Open a Web Browser: Inside the virtual machine, open Microsoft Edge or any available web browser.
- Search and Download Your Desired EXE File: Use the web browser to search for the EXE file you want to install. Download the file directly through the virtual machine.
- Run the EXE File: After downloading, locate the EXE file in the downloads folder of the virtual machine and run it. Follow the on-screen instructions to complete the installation process.
How do I get more time on AppOnFly?
To get more time on AppOnFly, you can either purchase a subscription that provides extended access to their virtual machines or continue to create new virtual machines each time the 30-minute trial period ends. Each new trial session will give you another 30 minutes of usage. However, consistently creating new virtual machines can be time-consuming, so opting for a subscription might be more convenient for extended use.
Alternative Method: Using Wine
If the virtual machine method isn’t suitable for your needs, you can try installing EXE files directly on your Chromebook using Wine. Wine is a compatibility layer that allows you to run Windows applications on Linux-based systems, including Chromebooks. However, this process requires enabling Linux on your Chromebook and following several steps to set up Wine properly.
Steps to Install Wine and Run EXE Files on Your Chromebook:
Enable Linux on Your Chromebook: Before you begin, ensure that Linux (Beta) is enabled on your Chromebook. You can enable it by going to Settings > Advanced > Developers > Turn On under the Linux development environment (Beta).
Open the Terminal and Add 32-bit Support: Once Linux is set up, open the Terminal from your app drawer. To add support for 32-bit applications, which Wine requires, run the following command:
sudo dpkg --add-architecture i386
Download the Repository Key: In the Terminal, execute the following commands one by one to create a directory for the repository key and download it:
sudo mkdir -pm755 /etc/apt/keyrings
sudo wget -O /etc/apt/keyrings/winehq-archive.key https://dl.winehq.org/wine-builds/winehq.key
Add WineHQ Source: To add the WineHQ repository, run this command in the Terminal:
sudo wget -NP /etc/apt/sources.list.d/ https://dl.winehq.org/wine-builds/debian/dists/bullseye/winehq-bullseye.sources
Update the Package List: Update the package list to ensure that the Wine repository is correctly added:
sudo apt update
Install Wine on Your Chromebook: Install the stable version of Wine by executing the command below. When prompted, press “Y” to confirm the installation:
sudo apt install --install-recommends winehq-stable
Configure Wine: After Wine is installed, type winecfg in the Terminal and press Enter. This will open the Wine configuration window and prompt you to install additional packages necessary for running Windows applications. If prompted multiple times, click “Install” each time.
Verify Wine Installation: To check if Wine has been installed correctly, run the winecfg command again and navigate to the “About” tab in the Wine configuration window. This tab should confirm that Wine 7.0 (or the latest version you installed) is running on your Chromebook.
winecfg
Run EXE Files Using Wine: To install a Windows application, open the Terminal and use the following command, replacing example.exe with the name of the EXE file you downloaded:
wine example.exe
This command will launch a setup wizard similar to the one you would see on a Windows PC, allowing you to install the application just like you would on a Windows system.
Troubleshooting Tips
- Virtual Machine Performance: If the virtual machine runs slowly, ensure your Chromebook meets the minimum system requirements and has a stable internet connection.
- Wine Compatibility: Not all EXE files are compatible with Wine, and the performance can vary significantly.
- School Restrictions: If you are on a school-issued Chromebook, additional administrative restrictions may prevent the installation of third-party applications or the use of certain programs.
Frequently Asked Questions (FAQ)
Can I install EXE files on any Chromebook?
Not all Chromebooks can run EXE files directly. The methods discussed in this guide use a workaround, such as a virtual machine or Wine, to enable Chromebook users to run Windows applications. These methods may not work on all Chromebooks, especially school-issued ones with restricted settings.
Why doesn’t my school Chromebook allow me to install EXE files?
School Chromebooks are often managed with strict administrative controls to prevent the installation of unauthorized software, ensuring security and compliance with school policies. These restrictions can prevent the installation of EXE files or third-party software.
Is using a virtual machine safe for my Chromebook?
Using a virtual machine, especially using AppOnFly, is generally safe as it creates a sandboxed environment separate from your main Chromebook operating system.
Will running a virtual machine affect my Chromebook’s performance?
Running a virtual machine can be resource-intensive and may affect the performance of your Chromebook, especially if it’s an older model with limited processing power and memory. Make sure your device has adequate specifications to handle the additional load.
What should I do if Wine doesn’t work on my Chromebook?
If Wine does not work, it might be due to compatibility issues with your Chromebook’s operating system version or the specific EXE file you are trying to run. Consider using the virtual machine method or checking for alternative applications available on the Chrome Web Store that may meet your needs.
By following these steps and tips, you should be able to successfully install and run EXE files on your school Chromebook. Remember, always be mindful of your school’s policies and the potential security implications when installing software on managed devices.