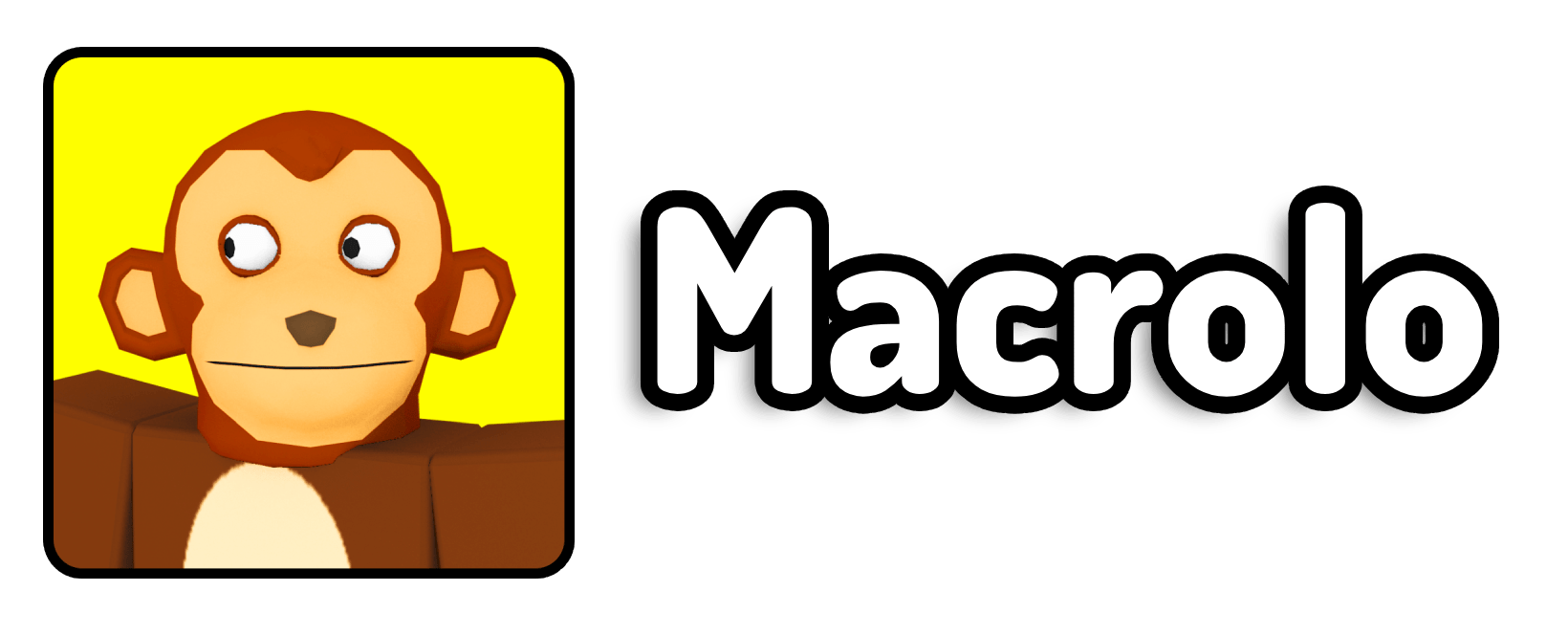Recording your Roblox gameplay has never been easier! In this guide, I’ll walk you through the best free methods to capture your epic Roblox moments. Follow these steps to get started.
Step-by-Step Guide to Recording Your Roblox Gameplay
Step 1: Download OBS Studio
- Open a New Tab: In your web browser, search for “OBS Studio download.”
- Download OBS Studio: Click on the download page and select the blue “Download Installer” button in the bottom right corner.
- Install OBS Studio: Once the download completes, click the .exe file at the bottom of your browser. Follow the prompts in the setup wizard until OBS Studio is fully installed.
Step 2: Configure OBS Studio
- Open OBS Studio: If prompted with the auto-configuration wizard, click “No.”
- Access Settings: On the right sidebar, click “Settings.”
- Output Settings:
- Set the mode to “Simple.”
- Choose a recording path, which by default is your Videos folder. You can change it to any other folder of your choice.
- Set the recording quality to “High Quality, Medium File Size.” If your PC can handle it, try “Indistinguishable Quality.”
- For the recording format, choose MP4 or MKV. MP4 is recommended for its compatibility.
- Set the encoder to “Hardware” for better performance.
- Video Settings:
- Set both the Base (Canvas) and Output (Scaled) resolutions to 1920×1080.
- Set the FPS value to 60 for smooth quality. If your computer struggles, lower it to 30 FPS.
Step 3: Set Up Your Recording Scene
- Create a Scene: In OBS Studio, ensure you have a scene created.
- Add a Source:
- Game Capture: Best for recording only Roblox. However, if it doesn’t work, use the next option.
- Display Capture: Captures your entire screen, including Roblox. This is a reliable alternative if Game Capture fails.
Step 4: Add Audio Inputs
- Microphone Input: In the Audio Mixer, add your microphone input source. Test different inputs until you see your microphone activity.
- Desktop Audio: Add an output source for game sounds and other computer audio. Ensure your microphone volume is louder than your desktop audio for clear commentary.
Final Steps
Now that everything is set up:
- Start Recording: Click the “Start Recording” button in OBS Studio.
- Play Roblox: Launch Roblox and play your game.
- Stop Recording: Once done, click “Stop Recording” in OBS Studio. Your recording will be saved to the folder you specified.
Conclusion
Congratulations! You now know how to record Roblox gameplay easily in 2024. If you found this guide helpful, please subscribe to our channel and like the video. Your support means the world to us, and it helps us continue creating useful content. Happy recording!