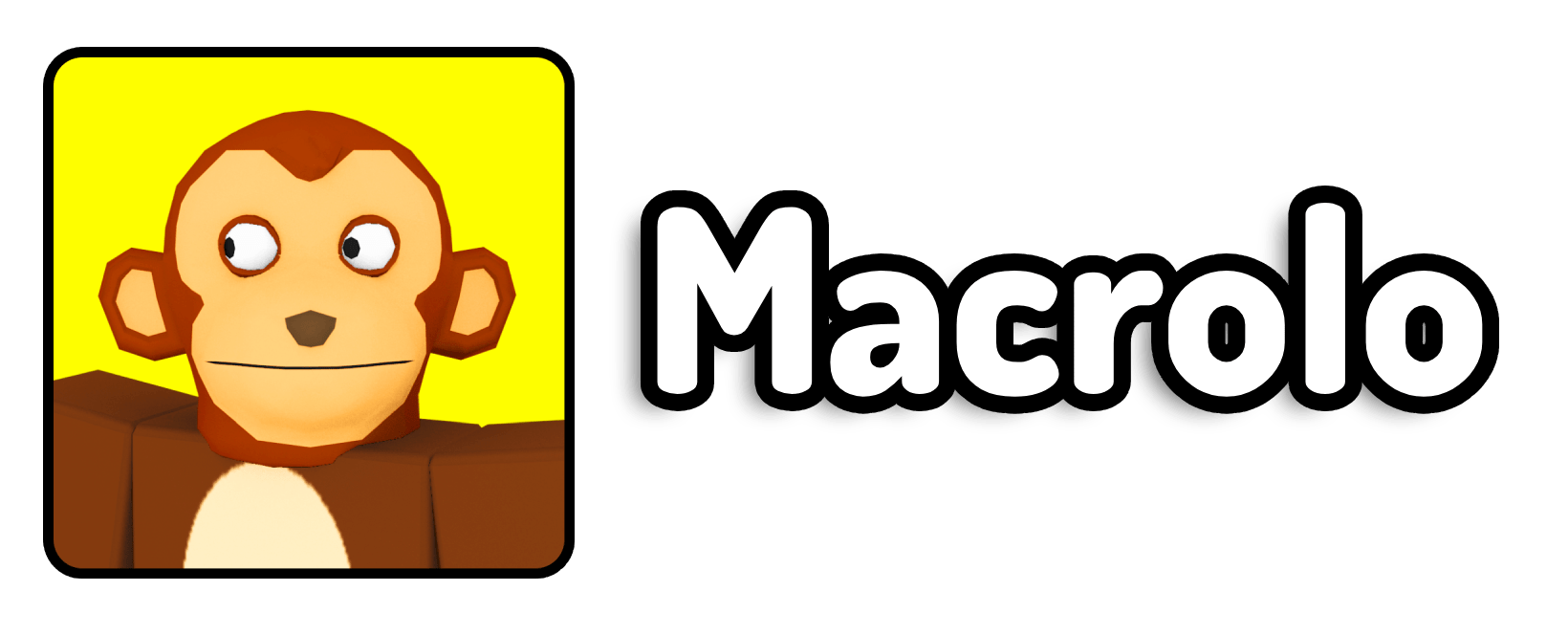Experiencing lag while playing Roblox on your Chromebook can be really frustrating, but there are several steps you can take to improve your performance. Follow these detailed instructions I’ve made here to help minimize that Chromebook lag and enjoy a much smoother gaming experience.
1. Enable Hyper-Threaded CPUs
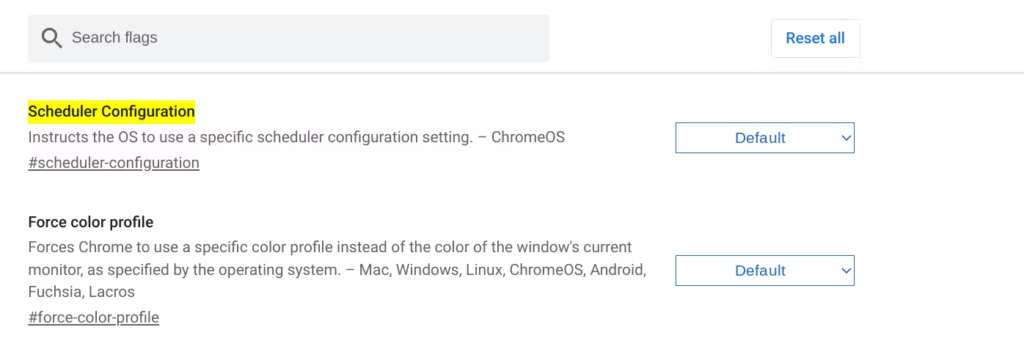
- Open Google Chrome.
- Type
chrome://flagsin the address bar and press Enter. - Look for “Scheduler Configuration” and enable hyper-threaded CPUs.
- Restart your Chromebook to apply the changes.
2. Manage Chrome Extensions
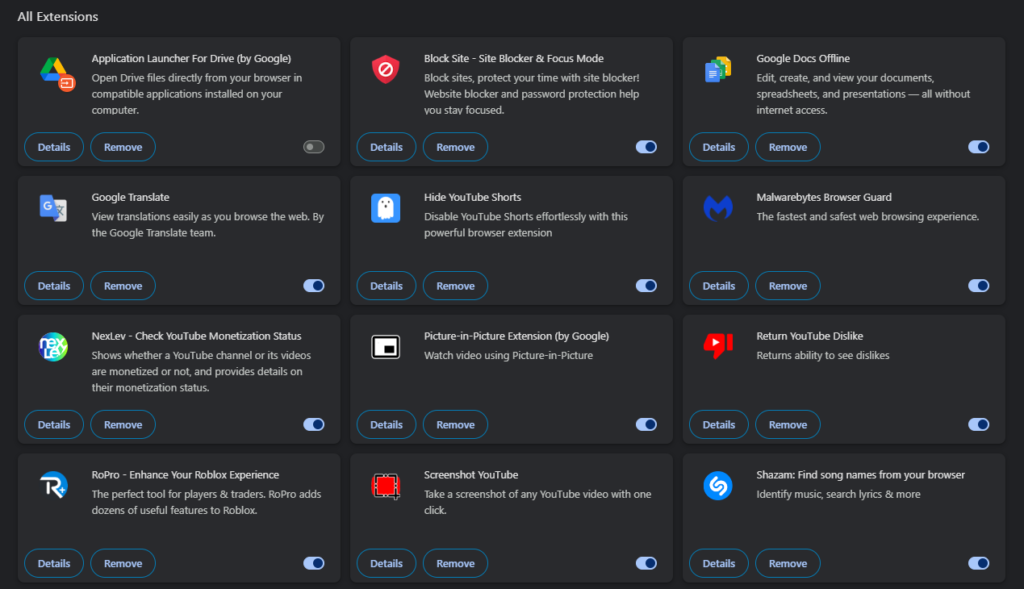
- Open Google Chrome.
- Click the three dots in the upper-right corner and go to “More tools” > “Extensions.”
- Delete or disable any unneeded extensions to free up resources.
3. Properly Shut Down Your Chromebook
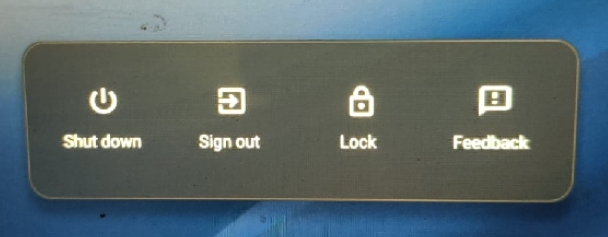
- Click on the clock in the lower-right corner of the screen.
- Select the power icon and choose “Shut Down.”
- Wait for the computer light to turn off completely before closing the lid.